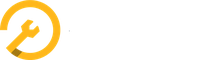Bedienungsanleitung
3 Menü Verwaltung
3.4 Mitarbeiter
Hier gelangen Sie zur Liste aller bisher erfassten Mitarbeiter.
Mit dem Pulldown "Tabellenspalten" können Sie wählen, welche Angaben angezeigt bzw. ausgeblendet werden.
3.4.1 Mitarbeiter ansehen
Schnellzugriff
Durch Klicken auf einen Listeneintrag sehen Sie die wichtigsten Angaben des betreffenden Mitarbeiters inline und können sie bearbeiten.
Nochmaliges Klicken auf den Listeneintrag schliesst das Inline-Fenster.
Detailansicht
Durch Doppelklick auf einen Listeneintrag gelangen Sie zu allen Einzelheiten des betreffenden Mitarbeiters und können sie bearbeiten.
Durch Klicken auf den Pfeil neben dem Titel (<) gelangen Sie zurück zur Liste.
3.4.2 Mitarbeiter hinzufügen / bearbeiten
Mit dem Button "+ Mitarbeiter hinzufügen" fügen Sie einen neuen Mitarbeiter hinzu.
Stammdaten
Geben Sie Name, Vorname und Mailadresse ein. Die Stammdaten sind Pflichtfelder.
Wenn Sie das Kästchen "Planbar" anwählen, können Sie den betreffenden Mitarbeiter in Angeboten und Aufträgen als ausführenden Mitarbeiter einsetzen.
Adressdaten
Die Angabe der Adressdaten ist optional.
Persönliche Daten
Die Angabe der persönlichen Daten ist optional. Geben Sie Geburtsdatum, Eintritts- und Austrittsdatum mit dem Kalenderpicker oder manuell im verlangten Format ein.
Im Feld "Farbkennung" können Sie dem Mitarbeiter eine Farbe zuordnen, was der besseren Unterscheidung in der Kalenderansicht dient.
Speichern
Speichern Sie die Änderungen mit dem Button "Änderungen speichern" oder wählen Sie "Abbrechen".
3.4.3 Zeiterfassungscodes
Mitarbeiter auswählen
Wählen Sie die Mitarbeiter, für die Sie QR-Codes zur digitalen Zeiterfassung generieren wollen mit der Checkbox am Ende der Zeile. Sie können mit der Checkbox ganz oben auch alle Mitarbeiter gleichzeitig wählen.
Service- und Reparaturarbeit auswählen
Nun erscheint oben ein zusätzlicher Button "Codes drucken".
Wenn Sie ihn anklicken, öffnet sich ein PopUp, in welchem Sie die gewünschten Service- und Reparaturarbeiten auswählen können, für die ein Code generiert werden soll. Mit dem Suchfeld können Sie die Auswahl einschränken.
Codeblätter ausdrucken
Mit dem Button "Codes drucken" wird ein pdf-Dokument generiert, das in Ihren Download-Ordner gesichert und im Browser angezeigt wird, wo Sie es ausdrucken können. Es enthält persönliche Datenblätter pro Mitarbeiter mit den Codes für die ausgewählten Service- und Reparaturarbeiten sowie einem Stoppcode.
Wenn Sie für Ihre Mitarbeiter unterschiedliche Codeblätter drucken wollen, müssen Sie den Vorgang mehrfach ausführen.
Sie können den Vorgang jederzeit auch abbrechen.
Zeiterfassungscodes anwenden
Ihre Mitarbeiter erfassen ihre Arbeitszeit, indem sie die Codes auf den Aufträgen bzw. dem Datenblatt mit der Handykamera oder der BetterWorking-MobileApp abscannen. Es wird jeweils der Beginn einer Arbeit erfasst. Die Arbeit wird als beendet erfasst, wenn der nächste Code oder der Stoppcode gescannt wird.
Falls gewünscht, können Sie bei uns kostenpflichtig einen Datenscanner beziehen, um damit die Codes auf einem Desktop-Computer oder Laptop scannen zu können. Darüber hinaus müssen Sie lokal eine Steuerungssoftware auf Ihrem Computer installieren.